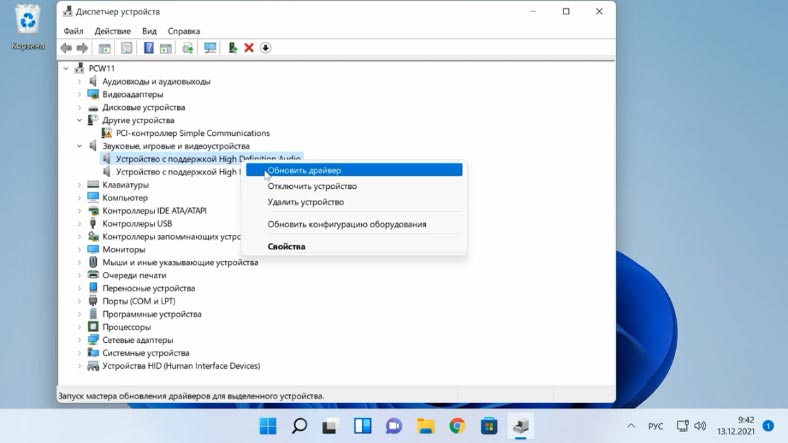
Если вдруг вы обнаружили, что нет звука на вашем компьютере или устройстве, это может быть причиной для серьезных огорчений. Звук играет важную роль в нашей повседневной жизни, и его отсутствие может вызвать ощущение отрезвления или изоляции.
Однако не стоит отчаиваться! В большинстве случаев проблемы со звуком можно легко решить с помощью нескольких простых действий. В этой статье мы рассмотрим пять наиболее распространенных причин отсутствия звука и дадим вам решения для их исправления.
1. Заглушен звук на устройстве
Первым шагом при отсутствии звука следует проверить, не случилось ли так, что звук был заглушен на вашем устройстве. Это можно сделать, нажав на значок громкости на панели задач и убедившись, что уровень громкости установлен на достаточном уровне и отключена функция «Без звука».
Если звук все еще не работает, может понадобиться проверить настройки звука в операционной системе или на приложении, которое вы используете для воспроизведения звука. Возможно, требуется включить или настроить аудиоустройства.
Отсутствие звука: причины и решения
Не всегда можно насладиться звуковыми эффектами на своем устройстве. Вдруг вместо любимой песни или звонка вы слышите абсолютную тишину? Это может быть очень раздражающе, но не стоит паниковать. В этой статье мы рассмотрим пять наиболее распространенных причин отсутствия звука и возможные решения для их устранения.
1. Проверьте громкость. Возможно, она на минимальном уровне или выключена. Убедитесь, что ползунок громкости находится на достаточно высоком уровне и звук включен.
2. Проверьте подключение динамиков или наушников. Если вы используете наушники, проверьте, правильно ли они подключены к устройству. Если у вас подключены внешние динамики, убедитесь, что они также правильно подключены и включены.
3. Проверьте драйвера звука. Возможно, у вас установлены неправильные или устаревшие драйверы звука. Обновите драйверы или переустановите их, чтобы гарантировать правильную работу звука на устройстве.
4. Проверьте наличие звука в других приложениях. Если звук отсутствует только в определенном приложении, проблема может быть в самом приложении. Попробуйте запустить другое приложение, чтобы проверить наличие звука. Если звук работает в других приложениях, попробуйте перезапустить проблемное приложение или обратитесь в службу поддержки разработчиков.
5. Проверьте, нет ли звукового мута. Некоторые устройства или приложения могут иметь функцию мута звука. Убедитесь, что она выключена, чтобы разблокировать звук на устройстве.
Неотъемлемая часть нашей повседневной жизни — это звук. Когда звук исчезает, это может вызвать чувство тревоги и дискомфорта. Однако, с помощью этих простых решений, вы сможете вернуть звук на ваше устройство и продолжить наслаждаться любимой музыкой, видео или звонками.
Причины, по которым отсутствует звук
Отсутствие звука на устройстве может быть вызвано несколькими причинами. Ниже приведены основные причины и возможные решения:
- Заглушен звук на устройстве. Проверьте, не включен ли режим без звука и установлен ли звук на нужном уровне. Если необходимо, отключите режим без звука и повысьте громкость.
- Подключение акустической системы или наушников. Убедитесь, что акустические системы или наушники подключены к устройству правильно и хорошо сидят в разъеме. Попробуйте отключить и снова подключить их, чтобы исправить возможные проблемы с подключением.
- Драйверы звуковой карты не установлены или устарели. Проверьте, установлены ли все необходимые драйверы для звуковой карты. Если нет, загрузите их с сайта производителя и выполните установку. Если драйверы уже установлены, проверьте их наличие обновлений и установите последнюю версию, если это необходимо.
- Некорректные настройки аудиоустройств. Проверьте настройки звука в операционной системе. Убедитесь, что звуковые выходы и устройства воспроизведения выбраны правильно. Проверьте также наличие значка громкости на панели задач в нижнем правом углу экрана и его настройки.
- Повреждение или неисправность аудиоустройства. Если все вышеперечисленные причины не дали результатов, возможно, ваше аудиоустройство повреждено или неисправно. В этом случае, обратитесь в сервисный центр для диагностики и ремонта.
Учитывая эти причины, вы должны быть в состоянии определить и исправить проблему отсутствия звука на вашем устройстве.
Неправильные настройки звука
Одной из основных причин отсутствия звука может быть неправильная настройка аудиоустройств.
1. Проверьте громкость звука. Убедитесь, что громкость установлена на достаточно высоком уровне и не находится на минимуме или отключена.
2. Проверьте настройки звука в операционной системе. Откройте панель управления и найдите раздел «Звук». Проверьте, активно ли выбрано правильное устройство воспроизведения звука.
| 3. Проверьте настройки звука на устройстве воспроизведения. | Если вы используете внешние колонки или наушники, убедитесь, что они подключены к правильному входу и настройки звука на самом устройстве установлены правильно. |
| 4. Проверьте наличие драйверов аудиоустройств. | Если драйверы устарели или отсутствуют, это может привести к отсутствию звука. Обновите драйверы аудиоустройств до последней версии. |
| 5. Проверьте, есть ли конфликты устройств. | Иногда устройства могут конфликтовать друг с другом и мешать звуку. Попробуйте отключить или удалить другие устройства, чтобы проверить, решит ли это проблему. |
Если после выполнения всех этих шагов проблема не решена, возможно, проблема с звуком вызвана аппаратной неисправностью или другими факторами, требующими более глубокого анализа и ремонта.
Повреждение аудиоустройств
Одной из возможных причин отсутствия звука на вашем устройстве может быть повреждение аудиоустройств. Эта проблема может возникнуть по нескольким причинам:
-
Физическое повреждение: возможно, ваше аудиоустройство было повреждено механическим образом. Это может произойти из-за падения или удара, что приводит к разрыву проводов или поломке внутренних компонентов. В таком случае, вам может потребоваться заменить аудиоустройство или обратиться в сервисный центр для ремонта.
-
Проблемы с драйверами: иногда причина отсутствия звука связана с неправильной установкой или устаревшими драйверами аудиоустройств. Убедитесь, что у вас установлены последние версии драйверов и, при необходимости, обновите их.
-
Плохое соединение: иногда проблема может быть связана с неправильным соединением аудиоустройств. Проверьте, правильно ли подключены все кабели и провода. Если соединение надежно, попробуйте подключить аудиоустройство к другому порту или разъему.
-
Поврежденное аудио-гнездо: возможно, с точки зрения программного обеспечения или аппаратных проблем, аудио-гнездо вашего устройства могло быть повреждено. Попробуйте подключить другие аудиоустройства к тому же гнезду, чтобы выяснить, работает ли оно правильно.
-
Проблемы с аудиоустройством в операционной системе: некоторые проблемы могут возникать из-за настроек звука в операционной системе. Проверьте настройки звука и убедитесь, что они правильно настроены.
Если ни одна из вышеперечисленных причин не помогла решить проблему, возможно, ваше аудиоустройство требует дополнительного ремонта или замены.
Отсутствие драйверов звука
Если у вас нет звука, откройте устройство управления устройствами (Device Manager) и проверьте, есть ли там знаки восклицания или вопросительные знаки рядом с аудиоустройствами. Если такие знаки присутствуют, это означает, что драйверы звуковой карты не установлены или не работают должным образом.
Чтобы исправить эту проблему, вам следует сначала попытаться обновить драйверы. Перейдите на официальный сайт производителя вашей звуковой карты, найдите последнюю версию драйвера для вашей операционной системы и загрузите ее. Затем установите драйвер, следуя инструкциям на сайте и перезагрузите компьютер, если потребуется. В большинстве случаев это должно решить проблему отсутствия звука.
Но если обновление драйверов не помогло, попробуйте удалить текущие драйверы и переустановить их заново. Для этого откройте Device Manager, найдите раздел аудиоустройств, щелкните правой кнопкой мыши на вашей звуковой карте и выберите «Удалить устройство». Затем перезагрузите компьютер, и Windows автоматически установит драйверы заново. Если Windows не установит драйверы по умолчанию, повторите описанные выше действия и на этот раз выберите «Обновить драйвер» и последуйте инструкциям, чтобы вручную установить драйверы.
Если после всех этих шагов проблема не решена, возможно, вам потребуется обратиться к профессионалам или к службе поддержки вашего производителя звуковой карты. Они смогут оказать помощь в определении причины проблемы и предложить дополнительные решения.
Как исправить отсутствие звука
Отсутствие звука на компьютере или устройстве может быть вызвано различными причинами. Если вы столкнулись с этой проблемой, следуйте дальнейшим шагам, чтобы восстановить звуковое устройство:
- Убедитесь, что звук не выключен или заглушен. Проверьте громкость на компьютере или устройстве и убедитесь, что звуковое устройство не находится в режиме без звука.
- Проверьте подключение аудиоустройств. Убедитесь, что наушники, колонки или другие аудиоустройства корректно подключены к компьютеру или устройству. Попробуйте отключить и подключить их заново.
- Обновите драйверы звука. Иногда проблема может быть связана с устаревшими или неправильно установленными драйверами звуковой карты. Перейдите в меню «Устройства и звук» в настройках компьютера и обновите драйверы звука, если это возможно.
- Проверьте наличие обновлений операционной системы. В некоторых случаях проблемы со звуком могут быть вызваны несовместимостью между аудиоустройством и операционной системой. Убедитесь, что у вас установлена последняя версия операционной системы.
- Проверьте настройки звука. Перейдите в меню настроек звука на компьютере или устройстве и убедитесь, что выбрано правильное аудиоустройство и громкость установлена на нужном уровне.
Если эти шаги не помогли восстановить звук, возможно, проблема связана с аппаратными дефектами или неисправностью звукового устройства. В этом случае рекомендуется обратиться к специалисту для диагностики и ремонта.
Проверьте настройки звука
Если на вашем устройстве не работает звук, первым делом убедитесь, что громкость установлена на правильном уровне. Проверьте настройки звука, чтобы исключить возможность проблемы именно с ними.
Вот несколько шагов, которые вы можете выполнить, чтобы убедиться, что настройки звука на вашем устройстве правильно настроены:
- Проверьте, не выключен ли звук на компьютере или устройстве. Убедитесь, что аудио или громкость не отключены и на максимальном уровне.
- Убедитесь, что у вас установлены и правильно подключены динамики или наушники, если требуется их использование.
- Проверьте аудио-выходные порты на наличие повреждений или коррозии. Попробуйте подключить динамики или наушники к другому порту, чтобы убедиться, что проблема не связана с портом.
- Если у вас установлена операционная система Windows, проверьте наличие обновлений драйверов аудиокарты в Менеджере устройств.
- Перезагрузите устройство для проверки, не решат ли проблему временные глюки или ошибки программного обеспечения.
Если после выполнения этих шагов звук все еще не работает, возможно, проблема связана с аппаратным или программным сбоем. В таком случае, рекомендуется обратиться за помощью к специалисту или сервисному центру, чтобы диагностировать и исправить причину отсутствия звука на вашем устройстве.
Проверьте состояние аудиоустройств
Вопрос-ответ:
Почему на моем компьютере нет звука?
Причин, по которым может отсутствовать звук на компьютере, может быть несколько. Одна из возможных причин — проблемы с аудиоустройством. Проверьте подключение колонок или наушников к компьютеру, а также убедитесь, что аудиоустройство включено и правильно настроено. Еще одна причина — отсутствие или неактивный звуковой драйвер. Убедитесь, что у вас установлен и включен правильный драйвер звука.
Какую кнопку нужно нажать, чтобы включить звук на компьютере?
Для включения звука на компьютере можно использовать комбинацию клавиш на клавиатуре — Fn + F8 на ноутбуке или F10 / F11 / F12 на стационарном компьютере. Есть также возможность включить звук через панель задач в правом нижнем углу экрана — для этого нужно кликнуть на иконку динамика и убедиться, что ползунок находится на максимальном уровне.
Как исправить проблему с отсутствием звука на Windows?
Если на компьютере с операционной системой Windows отсутствует звук, можно попробовать следующие решения: 1) Проверить подключение аудиоустройства (колоноки, наушников и т.д.); 2) Убедиться, что звук не выключен на компьютере или в программе, которая воспроизводит звук; 3) Проверить звуковые настройки в панели управления, чтобы убедиться, что они правильно настроены; 4) Перезагрузить компьютер — иногда это простое действие может помочь восстановить звук; 5) Обновить или переустановить звуковые драйверы.
Как исправить проблему с отсутствием звука на Mac?
В случае отсутствия звука на компьютере Mac, можно попробовать следующие решения: 1) Проверить подключение аудиоустройства (колонок, наушников и т.д.); 2) Убедиться, что звук не выключен на компьютере или в программе, которая воспроизводит звук; 3) Проверить звуковые настройки в системных настройках, чтобы убедиться, что они правильно настроены; 4) Перезагрузить компьютер — иногда это простое действие может помочь восстановить звук; 5) Проверить наличие обновлений для программ или драйверов.